IIS配置服务器FTP服务器配置详细步骤

一、引言
IIS(Internet Information Services)是微软提供的一套Web服务器组件,可用于搭建FTP服务器。
本文将详细介绍如何使用IIS配置FTP服务器,帮助读者轻松完成FTP服务器的搭建和配置。
二、准备工作
在开始配置IIS FTP服务器之前,请确保您的计算机已经安装了以下软件和组件:
1. Windows操作系统(Windows Server或Windows桌面版均可)。
2. IIS角色和FTP服务组件。
如果您的计算机尚未安装IIS和FTP服务组件,请按照以下步骤进行安装:
1. 打开“控制面板”,选择“程序和功能”。
2.点击“启用或关闭Windows功能”。
3. 在“Internet Information Services”下勾选“FTP服务器”以及其它相关组件进行安装。
三、配置IIS FTP服务器
完成准备工作后,您可以按照以下步骤配置IIS FTP服务器:
1. 打开“服务器管理器”,选择“添加角色和功能向导”。
2. 在“添加角色”页面,选择“Web服务器(IIS)”并继续。
3. 在“选择角色服务”页面,确保已选中“FTP服务”。
4. 点击“下一步”,完成安装。
四、配置FTP站点
安装完成后,您可以开始配置FTP站点。请按照以下步骤进行:
1. 打开IIS管理器,在左侧导航栏中,选择“添加FTP站点”。
2. 在“站点名称”中输入您的FTP站点名称。
3. 在“物理路径”中选择用于存储FTP站点文件的文件夹。
4. 设置绑定信息,包括IP地址、端口号和主机名(可选)。默认情况下,FTP使用端口21。
5. 在“身份验证和授权”选项卡中,根据您的需求设置访问权限。可以选择允许匿名访问或要求使用特定的用户名和密码。
6. 在“安全设置”选项卡中,根据您的安全需求配置SSL证书和其他安全设置。如果您的FTP站点不需要加密连接,可以选择不使用SSL。
7. 点击“完成”保存配置。
五、其他配置选项
除了基本的FTP站点配置外,您还可以根据需求进行其他高级配置,例如:
1. 设置FTP日志记录:在IIS管理器中,选择您的FTP站点,然后在右侧功能视图中选择“FTP日志记录”。您可以设置日志记录级别和存储位置。
2. 配置性能优化:在IIS管理器中,选择您的FTP站点,然后在右侧功能视图中选择“性能优化”。您可以调整相关设置以提高FTP服务器的性能。
3. 监控和管理用户访问:您可以使用IIS管理器监控FTP站点的访问情况,包括用户登录、文件传输等操作。您还可以配置用户管理,例如创建和删除用户账户、设置用户权限等。
六、测试FTP服务器配置
完成FTP服务器的配置后,请按照以下步骤测试您的FTP服务器是否正常运行:
1. 使用命令行工具(如Windows命令行或第三方FTP客户端软件)连接到您的FTP服务器。输入类似于“ftp servername”的命令,其中“servername”为您的FTP服务器地址。
2. 输入用户名和密码进行身份验证(如果您设置了用户名和密码)。
3. 尝试上传和下载文件以验证FTP服务器的功能是否正常。
七、常见问题及解决方案
在配置IIS FTP服务器过程中,可能会遇到一些常见问题。以下是一些常见问题及其解决方案:
问题1:无法连接到FTP服务器。解决方案:检查您的防火墙设置,确保允许FTP服务的端口(默认为端口21)通过防火墙。同时检查您的网络设置,确保您的计算机可以访问FTP服务器所在的网络。问题2:无法上传或下载文件。解决方案:检查FTP服务器的权限设置,确保您具有正确的访问权限。同时检查文件夹路径是否正确以及磁盘空间是否充足。问题3:FTP服务器性能不佳。解决方案:优化FTP服务器的配置,例如调整缓冲区大小、连接超时等设置。确保您的计算机硬件性能良好并具备足够的资源(如内存和处理器)以支持FTP服务器的运行。八、总结本文详细介绍了如何使用IIS配置服务器FTP服务器配置的过程。通过遵循本文中的步骤和注意事项,读者可以轻松完成FTP服务器的搭建和配置。在配置过程中可能会遇到一些问题,但本文也提供了常见问题的解决方案以帮助读者顺利解决问题。希望本文能对读者有所帮助,并使其成功配置IIS FTP服务器以满足其需求。
如何让自己电脑成为ftp服务器
1、通过任务栏的“开始-所有程序-管理工具”,再其下找到Internet信息服务(IIS)管理器,打开管理器后会发现在最下方有一个“FTP站点”的选项,通过它来建立FTP服务器。
2、在“默认FTP站点”上点鼠标右键选择“新建-FTP站点”。
3、在启动的FTP站点创建向导中我们可以自定义FTP服务器的相关设置,点“下一步”后继续。
4、为FTP站点起一个名,这里设置为soft的FTP。
5、此FTP站点设置一个可用的IP地址,选择实际的地址是可以的,如果拿不准的话还可以选择“全部未分配”,这样系统将会使用所有有效的IP地址做为FTP服务器的地址。
同时FTP服务器对外开放服务的端口是多少也是在此进行设置的,默认情况下为21。
6、接下来是FTP用户隔离设置,这里的中文帮助信息写的非常明白,选择不隔离用户那么用户可以访问其他用户的FTP主目录,选择隔离用户则用户之间是无法互相访问目录资源的,为了安全起见需要隔离用户,应该选择第二项“隔离用户”。
7、选择FTP站点的主目录,可以进行修改,默认为系统目录下的inetpub目录中的FTPROOT文件夹。
通过右边的“浏览”按钮设置为其他目录,例如“D:\稿件”。
8、然后是设置用户访问权限,只有两种权限进行设置,依次为“读取”和“写入”,根据实际进行设定即可。
9、返回到internet信息服务(IIS)管理器中在FTP站点下的“softe的FTP”上点鼠标右键选择启动来开启该FTP。
10、FTP的测试,一般来讲要对已经建立好的FTP进行设置的话,都是通过FTP站点的“属性”来完成的。
在该FTP站点上点鼠标右键选择“属性”。
11、在FTP属性窗口中的“安全帐户”标签可以设置该FTP是否容许匿名登录,或者选择匿名登录使用的帐户。
当然由于默认在该FTP上开启了匿名登录功能,所以在用户名处输入anonymous,密码随便填写一个EMAIL地址也是可以登录的。
iis怎么配置ftpiis怎么配置网站
如何在IIS7上配置FTP-soranokiseki-ChinaUnixblog
1。我发现我可以用IIS直接建立ftp站点。
然后我的思路就清晰了。
首先,执行三个命令。
caclsc:\windows\system32\inetsrv\config/G网络服务网络服务网络服务:R/E
之后,为FTP创建一个默认目录。
请添加具有完全控制权限的“网络服务”。
接下来,我们开始配置IIS7,创建一个FTP站点,为其启用IisManagerAuth,并创建一个具有IIS管理凭据的帐户,使其具有相应的FTP访问权限。
启动前,请确认已经安装了IIS7的管理服务组件,否则,请进入服务器管理,点击添加角色服务,选择IIS7的管理服务组件,并安装。
默认情况下,可以使用C:\inetpub\ftproot作为FTP主目录。
当然,您也可以根据自己的需要创建或选择一个目录,但需要注意的是,请给予“网络服务”完全控制权限。
让我们将IIS7配置为启用IISManager凭据,只有在启用后才能使用IisManagerAuth。
为此,请打开IIS管理器,双击管理服务,选择Windows凭据或IIS管理器凭据,最后单击右侧操作列表下的应用。
然后使用IIS管理器用户创建一个由IIS管理的用户帐户。
为此,双击IIS管理器用户,单击添加用户,并在弹出的表单中输入用户名和密码。
操作完成后,您就可以开始创建FTP站点了。
首先,在IIS管理器左侧的导航表单中选择“网站”,然后单击鼠标右键,用鼠标左键单击“添加FTP站点?”。
在“站点信息”中输入FTP站点名称,如:默认FTP站点。
并选择默认内容目录。
在这个例子中,gOxiA使用C:\inetpub\ftproot,然后单击Next。
在“绑定和SSL设置”中,根据需要启用虚拟主机名。
注意:某些客户端可能不支持FTP“虚拟主机名”。
另外,请将SSL的默认配置“必需”改为“允许”,否则,如果不配置SSL证书而使用SSLFTP登录方式,客户端连接将会失败。
在认证和授权信息的配置中,更需要选择认证方法并指定用户和权限。
如果只允许IIS管理器用户访问FTP站点,可以单击“完成”而不配置此步骤。
方便大家学习。
在本例中,系统用户的管理员被允许拥有读写FTP的权限。
既然已经创建了使用Windows身份验证的FTP站点,我们可以使用管理员登录FTP。
经过测试,创建的FTP站点已经正常运行。
接下来,我们将添加在-Goxia之前创建的IIS管理器用户,该用户对这个FTP站点具有相应的访问权限。
首先选择“默认FTP站点”,在内容表单中双击“FTP认证”,进入“FTP认证”设置,在右边操作中点击“自定义提供者??”,在弹出的表单中勾选“IisManagerAuth”。
启用IisMangerAuth后,打开FTP授权规则,添加指定的用户—goxia,并赋予其相应的访问权限。
最后,我们用IIS管理器goxia登录FTP进行测试。
如果第一次登录失败,无法验证用户名和密码,需要打开FTP站点的“IIS管理员权限”设置,添加goxia的账号。
之后,成功测试登录,然后从中删除帐户。
查了一下的相关指导文件,发现默认需要这一步配置,但是gOxiA认为这一步是配置用户是否有这个FTP的远程管理权限。
一旦配置并启用了IIS的远程管理服务,此帐户的权限可能会导致安全风险。
目前,悟空并不完全了解。
希望有网友能给点建议!
IIS里的FTP怎么设置?
先安装FTP模块,然后开启FTP服务、创建windows用户,windows用户创建好后,点ftp右键,选择“权限”,把创建好的用户加入就算添加好FTP帐号了。
加入时,可以选择该用户访问FTP的权限,这些权限跟windows下的权限设置一样。
ftpserver怎么设置?
打开【控制面板】->【程序和功能】->【启用或关闭windows功能】,在弹出的窗口中,勾选【InternetInformationServices】下面的【FTP服务器】三个选项,点击【确定】按钮完成安装
打开【控制面板】->【管理工具】->【InternetInformationServices(IIS)管理器】,双击打开它
在打开的IIS管理界面,鼠标右键点击【网站】,选择右键菜单【添加FTP站点】
在【添加FTP站点】窗口中,输入站点名称,选择文件存放的物理路径,点击【下一步】按钮
在【绑定和SSL设置】界面,填写当前配置的服务器ip地址,端口号默认21,可以修改。
本文仅展示,所以勾选了【无SSL】,此项根据实际需要选择。
点击【下一步】按钮
在【身份验证和授权信息】界面,勾选【匿名】、【基本】、【所有用户】、【读取】、【写入】,这些仅做展示,实际按需勾选,点击【完成】按钮
添加成功后,在左侧的网站下面可以看到刚刚添加的FTP站点名称
设置成功后,可以使用【ftp://ip地址:端口】在浏览器或者文件夹地址栏中输入运行。如果端口是默认的21,可以省略,否则,端口号不能省略
如何组建在广域网可以访问的ftp?
哥来教你“1,先把你宿舍的IP设置为手动,也就是在路由器中把DHCP服务关掉!或者不关也可以,在IP属性把获取IP地址设置为手动!这主要是为了方便后面的端口映射!
2。在路由器的虚拟服务(有的路由器就叫端口映射)里添加默认的21FTP端口映射!这样只要有外网访问你的公网FTP,路由器就会自动吧数据转给你机器!相当于直接访问你本机的FTP!
3,设置动态域名解析!因为你的外网IP地址也是变化,你不可能重启一次路由器就换一个访问地址,所以下个一个动态域名解析的软件即可。比如:花生壳!U简单,下载就会用的!怎么设置用户和密码你就去看下IIS的教程,推荐简单建FTP软件SERV-U这样就外网可以直接访问你的FTP了!但是下载速度很有限哦!
描述FTP服务器的安装步骤?
1、首先我们在server机器上创建两个用户,这些用户是用来登录到FTP的。
我的电脑右键->管理->本地用户和组->用户->“右键”新建用户->输入用户名和密码再点创建就行了。
2、在C盘新建文件夹“C:FTP上传”,并在此文件下新建“LocalUser”文件夹,并在此文件夹下创建“Public”(这个是公共文件夹)、“xxx”和“xxx1”文件夹(xxx和XXX1必须与创建的本地用户相同)。
在C盘新建文件夹“C:FTP下载”,并在每个文件夹里放不同的文件,以便区分。
3、安装IIS组件。
在开始菜单里—>控制面板-〉添加或删除程序->添加/删除windows组件->应用程序服务器->详细信息->IIS-〉详细信息-〉FTP-〉确定-〉完成。
这样就把FTP安装在服务器上了。
4、配置FTP服务器,创建上传和下载服务!创建上传服务器:右键FTP站点->选择新建FTP站点->描述可以根据自己的需要填写->地址一般都是server的地址,端口就用默认的21吧->因为是提供上传服务的,所以就用隔离用户啦->它的目录指向“C:FTP上传”->访问权限要钩上“读取”和“写入”啦(图片上错了的~)->点击完成就把上传的服务创建好了。
创建下载服务器:因为21号端口已经被占用所以我们就用2121端口,不隔离用户。
它的目录指向“C:FTP下载”,只有读取权限,就简单的几步我们就把一个FTP服务器创建好了。
5、在XP主机上测试已经完成安装的FTP服务器。
我们在XP主机上输入FTP服务器的IP地址FTP://192.168.1.2就能打开上传的FTP页面,输入FTP://192.168.1.2:2121就能打开下载页面了,我们还可以用之前创建的那两个用户去登录FTP服务器,因为只有上传服务提供了用户文件夹,所以只有登录到上传服务时才能打开用户文件夹。
这个文件夹是用专用的,其它用是无法对里面的文件进行操作的,我们还能成功地在下载服务器里下载文件到XP主机上了
怎么设置ftp服务器?
1、打开【控制面板】->【程序和功能】->【启用或关闭windows功能】,在弹出的窗口中,勾选【InternetInformationServices】下面的【FTP服务器】三个选项,点击【确定】按钮完成安装
2、打开【控制面板】->【管理工具】->【InternetInformationServices(IIS)管理器】,双击打开它
3、在打开的IIS管理界面,鼠标右键点击【网站】,选择右键菜单【添加FTP站点】
4、在【添加FTP站点】窗口中,输入站点名称,选择文件存放的物理路径,点击【下一步】按钮
5、在【绑定和SSL设置】界面,填写当前配置的服务器ip地址,端口号默认21,可以修改。
本文仅展示,所以勾选了【无SSL】,此项根据实际需要选择。
点击【下一步】按钮
6、在【身份验证和授权信息】界面,勾选【匿名】、【基本】、【所有用户】、【读取】、【写入】,这些仅做展示,实际按需勾选,点击【完成】按钮
7、添加成功后,在左侧的网站下面可以看到刚刚添加的FTP站点名称
8、设置成功后,可以使用【ftp://ip地址:端口】在浏览器或者文件夹地址栏中输入运行。如果端口是默认的21,可以省略,否则,端口号不能省略
iis如何配置iis如何配置sftp
如何配置IIS服务器
很多人都自己建网站,那么你知道怎么配置IIS服务器吗?跟随我学习如何配置IIS服务器。配置IIS服务器的方法
安装IIS
在WindowsXPProfessionalEdition中,IIS不是默认安装的,而是作为一个可选组件安装的。
现在,如果我们想建立一个网站,我们可以选择安装它。
方法很简单。
放入XP光盘,然后运行光盘,在运行界面选择添加组件,或者打开控制面板然后打开添加或删除文件,选择添加Windows组件。
在弹出的对话框中选择internet信息服务(IIS)。
然后单击“确定”安装。
还是你在。
完成安装过程,非常简单。
建立一个网站
在控制面板中打开否则,查找并调用第二个和第三个&hellip&hellip如果&主目录如果此列表中不存在文件名,将显示错误消息“找不到该文件”。如下图:
开始
网址
以上设置设置好后,就可以启动IE了,然后进入:回车。
让我们看看你的网站是否在IE中显示!呵呵(当然如果没有问题的话你的程序也能正确显示。
如果有错误,就要修改!注意:经过此设置后,您局域网中的其他计算机也可以直接在地址栏中输入URL来访问您的网页。
当然,这些都是最基本的设置。
您还可以配置一些关于性能和安全性的设置,例如带宽限制以及哪些用户可以访问此网页。
其实这些远远不足以构建一个相对安全的网站。
由于篇幅和本文主题的限制,这里就不多说了。
对此感兴趣的朋友可以参考相关资料。
建立ftp服务器
FTP是文件传输协议(FileTransportProtocol)的缩写,它的作用是使连接到服务器的客户端能够在服务器和客户端之间传输文件。
除了WWW服务,FTP是使用最广泛的服务。
介绍了用IIS建立FTP服务器的方法。
它已经被引入到WWW服务中。
和WWW服务一样,IIS默认有一个默认的FTP站点,所以你可以修改默认的FTP站点来满足你的需要。
如图所示,右键单击默认FTP站点:
说明:上个世纪的幻想,设置IP地址:192.168.1.12,默认端口为21,一般不需要更改。
设置和Web服务器一样,注意启用日志记录。
然后选择主目录对话框,如图所示:
基本上只要按照上面的设置,指定目录的访问权限就可以了。
一般可以选择读取,也可以稍后指定访问权限,这样管理员可以有具体的写入权限,一般写入者可以有读取权限。
根据自己的需要修改安全账户中的账户信息,如下图所示:
必须填写“允许匿名连接”选项。
否则,用户在访问本网站时需要用户名和密码。
默认情况下允许匿名访问。
用户名匿名,密码空。
定义用户访问和退出FTP站点时的信息和最大连接数,如下图所示:
当然,你也可以根据自己的需求和爱好来设置。
最终测试:
在操作中,打开cmd,然后输入ftp192.168.1.12(刚刚设置的IP地址),回车,输入用户名anonymous。
然后输入并询问密码,因为密码是空,按回车就可以了!(以后为了网站的安全,可以禁止匿名访问,加强密码。
这里为了方便测试,设置了匿名用户。
)如果如下图所示恭喜你,ftp网站配置成功,剩下的就是让你丰富自己的网站内容了。
is的安装、web服务器的创建和使用?
IIS安装
开始-服务器管理器-角色-添加角色
勾选Web服务器(IIS)
选择Web服务器中的角色服务组件,一般采用默认的选择即可,如果有特殊要求则可以根据实际情况进行选择
接着可以查看Web服务器安装的详细信息,确认之后“安装”按键即可安装Web服务器。安装好Web服务器之后,依次运行“开始→管理工具→Internet信息服务管理器”命令激活Internet信息服务管理器窗口,可以发现IIS7.0的界面和以前版本有了很大的区别
Web服务器创建和使用
在Internet信息服务窗口中选取“网站”,右击鼠标之后在弹出的菜单里选择“添加网站”命令开始创建一个Web站点
在窗口中设置Web站点的相关参数。例如,网站名称可以设置为“win2008”、Web站点的主目录可以选取主页所在的目录或者是采用WindowsServer2008默认的路径、Web站点IP地址和端口号可以直接在“IP地址”下拉列表中选取系统默认的IP地址
完成后返回到Internet信息服务器窗口,“网站”一项之后可以在中间区域查看到多出了一个新的“win2008”站点
怎样配置windows2000www服务?
因为FTP依赖于MicrosoftInternetInformationServices(IIS),所以必须先确保已安装了IIS。若要安装IIS和FTP服务,请按照下列步骤操作:
1.单击“开始”,指向“设置”,然后单击“控制面板”。
2.在控制面板中,双击“添加/删除程序”。
3.选择“添加/删除Windows组件”。
4.在“Windows组件向导”中,选择“Internet信息服务(IIS)”,然后单击“详细信息”。
5.选择“公用文件”、“文档”、“文件传输协议(FTP)服务器”和“Internet信息服务管理单元”,然后单击“确定”。
6.单击“下一步”。
7.如果提示您配置终端服务,则单击“下一步”。
8.如果提示您输入FTP根文件夹的路径,则键入适合的文件夹路径。
默认路径为C:InetpubFtproot。
若要获得更多的安全性,推荐使用NTFS驱动器。
单击“确定”以继续。
9.得到提示时,插入Windows2000CD或提供这些文件所在位置的路径,然后单击“确定”。
10.单击“完成”。
现在已安装了IIS和FTP服务,但必须对FTP服务进行配置后才能使用它。
回到顶端配置FTP服务若要配置FTP服务,请按照下列步骤操作:1.依次单击“开始”、“程序”和“管理工具”,然后单击“Internet服务管理器”。
(在Windows2000Professional中,可从“控制面板”访问管理工具。
)2.单击服务器名称旁边的加号(+)。
3.右击“默认FTP站点”,然后单击“属性”。
4.单击“安全帐户”选项卡。
注意:为Internet来宾帐户设置适当的NTFS权限。
要减少安全问题,可考虑在FTP必须使用符合有效Windows用户帐户的用户名和密码登录。
6.单击“主目录”选项卡。
7.选择“读取”和“日志访问”,然后清除“写入”。
8.单击“确定”保存这些设置。
服务器现已配置为接受传入的FTP请求。
要使其可用的文件现在应当复制到该文件夹中以便进行访问。
iscr配置是什么?
就是指在睡眠状态下,自行设置定时让你的指定程序联网工作,以此达到超长待机睡眠和快速开机的目的。
智能连接/通信首先在超级本上实现的技术,允许计算机在休眠的时候进行web连接,同时可以更新程序或者获取内嵌客户端的新资讯,例如某Email客户端,对PC来说没有太大的用处。
雷克萨斯is怎么连接蓝牙?
雷克萨斯连接蓝牙的具体方法:
1、首先需要在手机的设置页面,找到蓝牙功能选项,然后点击进入蓝牙管理,把蓝牙右侧的开关打开,这样我们就把手机的蓝牙功能打开了。
2、在我们打开蓝牙功能以后,就可以打开开放检测这个功能,把手机的蓝牙信号打开,才会被车载蓝牙所检测到。
3、开启之后手机会自动扫描附近的蓝牙设备,在这个时候我们把雷克萨斯的车载蓝牙系统开启,我们就等待手机扫描附近蓝牙设备。
4、扫描完成可以在可连接设备,可以看到对应的蓝牙设备,点击需要连接的蓝牙设备,就可以等待手机与车载蓝牙配对连接。
vivois参数配置?
屏幕尺寸 6.53英寸
屏幕尺寸范围 5.6英寸及以上
屏幕材质 IPS
屏幕色彩 1670万
分辨率 2340×1080
屏幕像素密度 394ppi
窄边框 上2.24mm,下5.21mm,左右1.7mm
屏幕占比 90.95%

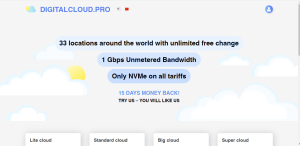



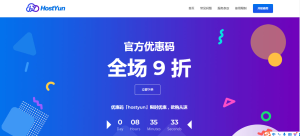


暂无评论内容