路由器Web服务器配置详解
一、引言
随着网络技术的不断发展,路由器作为网络的核心设备,其功能日益丰富。
其中,Web服务器功能在路由器中的配置变得尤为重要。
通过Web服务器配置,我们可以方便地通过网络对路由器进行远程管理,实现各种网络服务的配置与控制。
本文将详细介绍路由器Web服务器配置的过程及注意事项。
二、路由器Web服务器配置步骤
1. 路由器硬件连接
确保路由器与计算机之间的连接正常。
通常,通过以太网电缆将计算机与路由器的LAN端口连接。
2. 登录路由器管理界面
在计算机浏览器中输入路由器的IP地址,通常为192.168.1.1或路由器背面标注的IP地址。
输入用户名和密码,登录路由器管理界面。
3. 寻找Web服务器设置选项
在路由器管理界面中,找到“高级设置”或“高级选项”,在其中寻找Web服务器设置选项。
4. 启用Web服务器
在Web服务器设置选项中,找到“启用Web服务器”选项,勾选并保存。
5. 设置端口号
根据需要,设置Web服务器的端口号。
默认情况下,端口号为80。
6. 设置管理用户名和密码
为确保安全,建议修改默认的路由管理用户名和密码。
在Web服务器设置选项中,找到管理用户名和密码设置选项,进行修改并保存。
7. 配置DNS设置
为确保路由器域名解析正常,需在路由器中配置DNS设置。
找到DNS设置选项,输入公共DNS服务器地址,如8.8.8.8。
8. 保存配置并重启路由器
完成以上配置后,保存配置并重启路由器,使配置生效。
三、配置注意事项
1. 安全性考虑
在配置路由器Web服务器时,务必注意安全性。
建议修改默认的管理用户名和密码,并定期更新密码。
确保路由器的防火墙功能已启用,以阻止未经授权的访问。
2. 端口号冲突问题
在配置Web服务器端口号时,需确保所选端口号不与路由器上其他服务的端口号冲突。
否则,可能导致服务无法正常运行。
3. 固件升级
为确保路由器的稳定性和安全性,建议定期检查并升级路由器的固件版本。
新版本固件可能包含更多的功能修复和安全性更新。
四、常见问题及解决方案
1. 无法访问路由器管理界面
若无法访问路由器管理界面,首先检查计算机与路由器的连接是否正常。
检查输入的IP地址、用户名和密码是否正确。
如仍无法访问,可能是路由器故障,建议联系厂商售后支持。
2. Web服务器配置无反应
若在进行Web服务器配置时,发现配置无反应,可能是浏览器兼容性问题。
尝试使用不同的浏览器进行配置,或升级浏览器至最新版本。
确保按照上述步骤正确配置。
五、总结
本文详细介绍了路由器Web服务器配置的步骤及注意事项,包括硬件连接、登录管理界面、配置Web服务器、安全性考虑、端口号冲突问题、固件升级以及常见问题的解决方案。
通过遵循本文的指导,您可以轻松地配置路由器的Web服务器功能,实现远程管理和网络服务配置。
在实际使用过程中,请注意安全性的问题,确保路由器的稳定性和安全性。
如何通过路由器架设WEB服务器(主要是路由器的设置)
路由器的设置:
tplink路由器怎么设置web连接
现在tplink路由器功能已经越来越强大了,只要设置web连接,就可以远程对路由器进行管理,下面是我整理的tplink路由器设置web连接的方法,供您参考。
tplink路由器设置web连接的方法
1、传统界面的家用路由器
首先登陆路由器界面,一般地址为192.168.1.1或192.168.1.253,具体还要看路由器背面的写的登陆地址。
登录路由器界面,在 安全功能 > 远程WEB管理,修改WEB管理端口,远程WEB管理状态 选择 启用,远程WEB管理IP地址设置为255.255.255.255(即允许所有外网电脑都能访问到路由器界面),如下图所示:
设置完成后,路由器提示重启,重启路由器后设置才会生效。
请注意以下两点
[1] 80、8080等常用端口容易被宽带服务商屏蔽,建议将WEB管理端口设置为不常用端口,如9000以上的端口。
[2] 修改WEB管理端口后,内网电脑需要使用口IP:端口(如来登录路由器。
2、新界面的家用路由器
登录路由器界面,点击 高级设置 > 设备管理 > WEB管理设置,在远程WEB管理中进行设置。
注意:新界面路由器设置的远程WEB管理端口,仅在外网电脑访问路由器时才需要使用到。
内网电脑访问路由器不受影响,依然使用访问。
3、企业路由器
登录路由器界面,在 系统工具 > 设备管理/管理账号 > 远程管理,新增一条0.0.0.0/32的条目,(0.0.0.0/32代表所有外网电脑均可以访问路由器),新增后地址列表如下。
同时在 系统工具 > 设备管理/管理账号 > 系统管理设置 中设置WEB服务端口。
部分企业路由器界面有保存配置的提示,请务必保存配置。
注意
[1] ER5系列网吧路由器点击 系统服务 > Web服务器,在 远程管理 和 服务设置 中分别设置,设置方法与上述相同。
[2] TL-ER7520G必须添加0.0.0.0/0的远程地址条目。
在 运行状态 查看路由器WAN口IP地址,在外网电脑的浏览器地址栏输入口IP:端口 来远程访问。如下图:
注意:121.201.33.100仅为举例,实际访问时请以实际查看到的IP地址为准。
如果路由器上登录了动态域名,还可以使用 http:// 域名:端口 来访问。
1. tp450g路由器怎么设置远程web管理
2. 如何设置路由器Web认证
3. tp路由器怎么远程web管理
4. TP-LINK的无线路由器详细的设置教程
什么路由器支持web认证登录
多数路由器都支持Web认证登录,只需打开虚拟服务功能(一般在路由器的高级设置里,有的路由器在应用管理中),只是其自带的这项功能缩水,使用起来很不方便。因此许多人采用刷DD-WRT的固件,然后安装WIWIZ来实现Web认证登录(使用这种方法,推荐使用Linksys WRT54G系列或TP-LINK WR841N):
一、1. 系统需求
a、硬件: 已安装了DD-WRT固件的无线路由器(典型的有Linksys WRT54G系列)
注:选用的DD-WRT版本必须具有Wifidog模块,所以请选择正确的DD-WRT版本(例如,对于WRT54G v3,推荐使用dd-wrt.v24_nokaid_)。
b、将无线路由器通过WAN口接入到Internet。
c、在无线路由器的Web用户界面中启用SSHD(或Telnet)功能。
另外,需要确保:Cron服务已启用、Wifidog服务已禁用、已启用JFFS2支持。
如不支持JFFS2或没有足够的JFFS2剩余空间,则请参考下文【在不支持JFFS2的情况下的安装方法】。
2. 在Wiwiz Web面板中创建热点:
a、登录到Wiwiz Web面板,访问。
b、点击“管理热点”,在接下来的页面中点击“创建热点”。
根据页面的提示完成各项设置,点击保存。
就可以看到刚创建热点的Hotspot ID。
记下它,接下来的步骤将会用到它。
3. 安装与设置HotSpot Builder Utility组件:
a、将一台PC连接至你的无线路由器,用telnet或者方式连接到无线路由器(如,在PC上执行“telnet 192.168.1.1”)。
b、分别依次执行以下3条命令:
cd; wget/jffs; tar -zxf /tmp/root/
/jffs/usr/local/hsbuilder/hsbuilder_ -dest /jffs setup
d、执行完第三条命令后,程序会分若干步要求你输入一些设置信息,请按照提示完成设置。
特别地,用户将会被提示输入External NIC 与 Internal NIC。
External NIC 代表的是连接Internet的网络接口。
Internal NIC 代表的是连接局域网的网络接口。
如果不确定,直接打回车。
e、需要输入的Hotspot ID就是在Wiwiz Web面板中创建的热点的Hotspot ID(不是热点的名称)。
User Name是在Wiwiz Web面板注册的用户名。
f、现在,如果没有报错信息,那么安装已经完成了。
g、最后,可以使用一个Wi-Fi客户端(如带WLAN适配器的PC或者支持Wi-Fi的移动电话)测试一下这个热点:
- 搜索可用Wi-Fi热点,并连接到你的热点。
- 打开Web浏览器,输入任何一个HTTP开头的网址。
如果热点的认证页面能够显示出来,就说明这个热点已经正常运转了。
二、【在不支持JFFS2的情况下的安装方法】
1、若所用的DD-WRT版本不支持JFFS2或没有足够的JFFS2剩余空间,也可以将Wiwiz HotSpot Builder Utility安装在/tmp目录或其他可存储的目录下,即通过Telnet或SSH连接至DD-WRT设备后依次执行以下3条命令(需要先将DD-WRT设备连接至Internet):
cd; wget/tmp; tar -zxf /tmp/root/
/tmp/usr/local/hsbuilder/hsbuilder_ -dest /tmp setup
2、注意:一般,DD-WRT设备重启后/tmp将会被自动清空,之前的安装设置也会失效。如果希望每次DD-WRT设备重启后依然能保持Wiwiz的设置,可以尝试以下方法:
a、将DD-WRT设备连接至Internet。
b、打开浏览器进入DD-WRT的Web管理界面(通常的地址是),选择“管理”->“命令”标签页,在“指令”中输入以下内容(将HOTSPOTID和USERNAME分别替换为实际的Hotspot ID与Wiwiz用户名):
if [ ! -e /tmp/usr/local/hsbuilder/ ]; then
wget -O -> /tmp/
cd /tmp; tar -zxf /tmp/
/tmp/usr/local/hsbuilder/hsbuilder_ -dest /tmp qsetup -hotspotid HOTSPOTID -username USERNAME
c、然后点击“保存为防火墙指令”。
之后,重启DD-WRT设备,并等待数分钟至Wiwiz客户端加载完成。
三、若上述方法无效,可尝试以下方法:
注:此安装指南中描述的方案为非首选安装方案,仅推荐用于某些简易版本的DD-WRT。目前,此方式只能实现Wiwiz HotSpot Builder的基本功能,存在一些功能限制,包括:
- 如创建计费型热点后,热点使用者认证前无法访问Paypal或支付宝在线充值
- 不支持黑/白名单地址列表管理
- 无法打开非内网的用户自定义认证页面URL
- 无法打开非内网的Wiwiz Auth API认证URL
- 访问控制中的免认证功能
- 不支持智能服务器地址切换,影响稳定性
1. 系统需求
硬件: 已安装了DD-WRT固件的无线路由器(需要Wifidog支持)。
2. 设置步骤
a、将无线路由器接入Internet。
设置好无线配置等。
b、点击“服务”->“热点”标签页(参考下图)。
c、按照以下配置各项目(参考下图):
Wifidog守护进程:选择“启用”
网关ID: 填写Web控制面板中创建的热点的Hotspot ID
Web服务器名: 填写“Wiwiz”
端口: 使用默认值
最大用户数: 使用默认值,或可按实际需要填写
检查间隔 (秒) :使用默认值
客户端超时: 使用默认值
鉴权服务器主机名: 填写“”
鉴权服务器SSL启用:选择“禁用”
鉴权服务器HTTP端口:使用默认值
鉴权服务器路径:填写“/as/s/”
d、然后,点击“应用”按钮(参考下图)。
e、最后,可以使用一个Wi-Fi客户端(如带WLAN适配器的PC或者支持Wi-Fi的移动电话)测试一下这个热点:
- 搜索可用Wi-Fi热点,并连接到你的热点。
- 打开Web浏览器,输入任何一个HTTP开头的网址。
如果该热点的认证页面能够显示出来,就说明它已经正常运转了。
四、必要的话,在路由器与局域网内电脑之间安装硬件防火墙或软件防火墙,增强内网安全性。


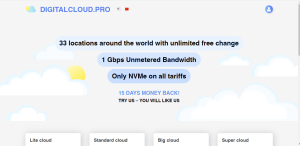


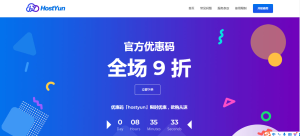


暂无评论内容