服务器FTP服务器配置详解

一、引言
FTP(文件传输协议)是一种广泛应用于互联网的数据传输协议,用于在网络上传输文件。
在服务器中配置FTP服务器,可以方便用户进行文件的上传和下载操作。
本文将详细介绍如何设置FTP服务器配置,包括准备工作、配置步骤及注意事项等。
二、准备工作
在配置FTP服务器之前,需要做好以下准备工作:
1. 选择合适的操作系统:常见的服务器操作系统包括Windows Server、Linux等,根据实际需求选择合适的操作系统。
2. 安装FTP服务器软件:根据所选操作系统,安装相应的FTP服务器软件,如Windows Server中的IIS(Internet Information Services)或Linux中的vsftpd等。
3. 确保网络连通性:确保服务器的网络连接正常,能够访问互联网。
4. 分配足够的资源:为FTP服务器分配足够的内存、硬盘空间等系统资源,以确保其稳定运行。
三、配置步骤
以下以Windows Server中的IIS和Linux中的vsftpd为例,介绍FTP服务器配置的具体步骤:
(一)Windows Server中IIS的配置
1. 打开“服务器管理器”,找到“角色”模块,点击“添加角色”。
2. 在“添加角色向导”中,选择“Web服务器(IIS)”,并按照提示完成安装。
3. 安装完成后,在“服务器管理器”中找到IIS管理界面,找到“FTP服务器”选项。
4. 创建一个FTP站点,设置站点名称、物理路径、IP地址和端口号等。
5. 配置用户访问权限,设置不同用户的访问权限及上传下载权限。
6. 完成配置后,重启FTP服务并测试连接是否正常。
(二)Linux中vsftpd的配置
1. 安装vsftpd软件包,可以使用apt-get或yum命令进行安装。
2. 配置vsftpd服务,编辑vsftpd.conf文件,设置相关参数。
3. 常见的配置参数包括:匿名用户访问、本地用户访问、密码加密方式、上传和下载的权限等。
4. 创建一个用于FTP服务的独立用户,并为其分配目录权限。
5. 启用vsftpd服务并设置开机自启。
6. 通过ftp命令或客户端软件测试连接是否正常。
四、配置注意事项
在配置FTP服务器时,需要注意以下事项:
1. 安全性:确保FTP服务器的安全性,采取合适的权限管理、密码加密等措施,防止数据泄露。
2. 防火墙设置:确保服务器防火墙允许FTP服务的端口通信,避免被防火墙阻断。
3. 磁盘空间:合理分配磁盘空间,确保FTP服务器有足够的存储空间。
4. 性能优化:根据服务器性能进行参数调整,优化FTP服务器的性能。
5. 备份管理:定期备份FTP服务器的配置文件和数据,以防数据丢失。
6. 更新维护:及时关注操作系统和FTP服务器软件的更新,进行必要的升级和维护工作。
五、总结
本文详细介绍了服务器FTP服务器的配置方法,包括准备工作、配置步骤及注意事项等。
在实际操作过程中,请根据具体需求和实际情况进行选择和调整。
配置FTP服务器时,务必注意安全性、性能优化和备份管理等方面的问题,确保FTP服务器的稳定运行和数据安全。
通过本文的指导,希望能帮助你顺利配置FTP服务器,方便文件的上传和下载操作。
如何设置FTP服务器才能正常访问?
2.这时候就需要进行设置的内容,进行打开电脑中的“工具”的选项。
3.这样就会弹出了下拉菜单中进行选择为“internet选项”即可。
4.进入到了internet选项的窗口的界面中之后,进行选择为“高级”的选项。
5.然后在列表中的设置中把”使用被动ftp”去掉即可了。
6.然后进行正常的访问到服务器中,就不会再次提示到错误的信息了。
拓展资料:
FTP服务器(File Transfer Protocol Server)是在互联网上提供文件存储和访问服务的计算机,它们依照FTP协议提供服务。
FTP是File Transfer Protocol(文件传输协议)。
顾名思义,就是专门用来传输文件的协议。
简单地说,支持FTP协议的服务器就是FTP服务器。
参考资料:ftp服务器-网络百科
ftp服务器如何配置
如何让自己电脑成为ftp服务器
1、通过任务栏的“开始-所有程序-管理工具”,再其下找到Internet信息服务(IIS)管理器,打开管理器后会发现在最下方有一个“FTP站点”的选项,通过它来建立FTP服务器。
2、在“默认FTP站点”上点鼠标右键选择“新建-FTP站点”。
3、在启动的FTP站点创建向导中我们可以自定义FTP服务器的相关设置,点“下一步”后继续。
4、为FTP站点起一个名,这里设置为soft的FTP。
5、此FTP站点设置一个可用的IP地址,选择实际的地址是可以的,如果拿不准的话还可以选择“全部未分配”,这样系统将会使用所有有效的IP地址做为FTP服务器的地址。
同时FTP服务器对外开放服务的端口是多少也是在此进行设置的,默认情况下为21。
6、接下来是FTP用户隔离设置,这里的中文帮助信息写的非常明白,选择不隔离用户那么用户可以访问其他用户的FTP主目录,选择隔离用户则用户之间是无法互相访问目录资源的,为了安全起见需要隔离用户,应该选择第二项“隔离用户”。
7、选择FTP站点的主目录,可以进行修改,默认为系统目录下的inetpub目录中的FTPROOT文件夹。
通过右边的“浏览”按钮设置为其他目录,例如“D:\稿件”。
8、然后是设置用户访问权限,只有两种权限进行设置,依次为“读取”和“写入”,根据实际进行设定即可。
9、返回到internet信息服务(IIS)管理器中在FTP站点下的“softe的FTP”上点鼠标右键选择启动来开启该FTP。
10、FTP的测试,一般来讲要对已经建立好的FTP进行设置的话,都是通过FTP站点的“属性”来完成的。
在该FTP站点上点鼠标右键选择“属性”。
11、在FTP属性窗口中的“安全帐户”标签可以设置该FTP是否容许匿名登录,或者选择匿名登录使用的帐户。
当然由于默认在该FTP上开启了匿名登录功能,所以在用户名处输入anonymous,密码随便填写一个EMAIL地址也是可以登录的。

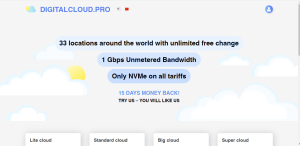



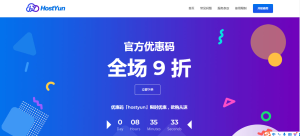


暂无评论内容